Instalar un disco duro es muy sencillo, pero a veces se nos complica un poco si no sabemos cómo se hace
Existen 3 tipos de disco duro. Los SCSI, Serial ATA y los IDE, siendo los IDE los más comunes. Por eso, en éste manual veremos cómo se instalan éstos.
Precauciones a tomar:
Tanto las tarjetas principales (O motherboard) como los sistemas operativos tienen un límite en la capacidad del disco duro. Así que debemos asegurarnos cual es nuestro límite antes de comprarlo. Generalmente no tendremos problemas con discos duros menores de 137Gb, a menos que nuestra Motherboard sea demasiado antigua, pues en algunas máquinas (Anteriores a las P2) no soportan discos de más de 8Gb.
Y por el otro lado, solamente Windows XP con SP1 o SP2 integrado o Windows 2000 con SP4 integrado soportan discos de más de 137Gb.
Una vez que estamos seguros que nuestro equipo y nuestro sistema operativo soportan discos de ésta capacidad comenzaremos con la instalación.
Configuración del disco duro.
Todos los discos duros tienen unos pequeños jumpers en donde están las conexiones. Esto es para “decirle” a la máquina que es el IDE principal (los lectores ópticos como CD-ROM, DVD, grabadoras también se conectan por medio de las conexiones IDE y en una sola conexión pueden conectarse 2 dispositivos).
Cada disco duro tiene un diagrama en la etiqueta para saber cómo configurarlo, pero al ser nuestro disco duro principal lo configuraremos como “master”. Cada disco tiene su propio diagrama, por lo que debemos verlo en cada disco que tengamos, éste es sólo un ejemplo:
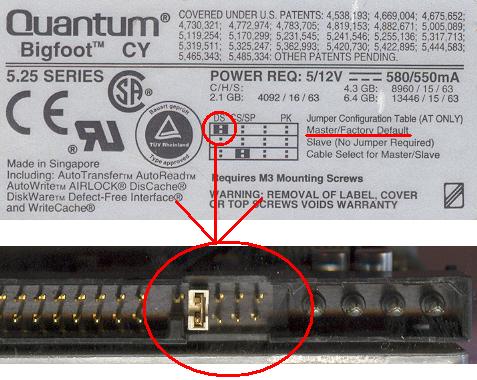
Instalación:
Una vez configurado como master tendremos que instalarlo en el gabinete. Es de lo más sencillo, pues sólo lo atornillaremos en cualquier lugar que acomode, generalmente debajo del lector de disquetes.

El cable que usaremos para conectar el disco duro a la Motherboard se llama cable IDE. Generalmente tiene 3 conectores, 2 a los extremos y uno central. Sin embargo no esta exactamente al centro y esto tiene una razón: El conector que está más alejado del centro se conectará a la motherboard y el del otro extremo al disco duro. El conector central podemos usarlo para un lector óptico o para otro disco duro que nos sirva de almacén de datos. Sólo que en ambos casos hay que configurar el dispositivo secundario como “Slave”.
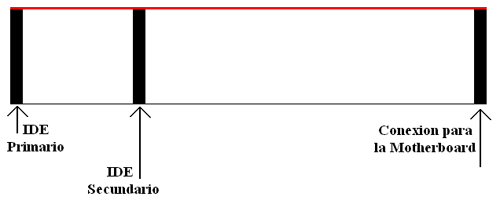
Otro aspecto importante que notaremos es que uno de los cables está marcado (Generalmente de color rojo) Éste dato también nos servirá.

Tanto los discos duros como la motherboard tienen un corte central en el conector IDE, sin embargo, no todos los cables IDE tienen una muesca necesaria para que coincida, entonces, usaremos éste diagrama para referencia y así no conectarlo de forma invertida

Primero lo conectaremos a la Motherboard. Todas las motherboard tienen 2 conectores IDE. Así que debemos instalarla en la principal. Para saber cual de los 2 es la principal hay 2 formas, leer el manual de la motherboard o verlo directamente en ésta. Generalmente viene marcado como “IDE 1,” “Pri IDE,” “Primary IDE” o similares. No hay pierde.

Después lo conectaremos al disco duro. Usaremos el mismo principio que cuando lo conectamos a la motherboard usando la muesca central como referencia.

Por último le conectaremos el cable que viene de la fuente del gabinete, ya que también requiere de corriente para funcionar. En éste caso no hay pierde ya que no corremos riesgo de conectarlo al revés porque el mismo conector no lo permite por la forma que tiene.

Configuración
Advertencia: En la BIOS radica un programa muy delicado, si no sabes que estás configurando, mejor no muevas nada.
Una vez instalado pasaremos a la configuración desde la BIOS.
(Aunque BIOS, SETUP y CMOS significan diferentes cosas, en la configuración inicial nos estamos refiriendo a lo mismo)
La BIOS es un pequeño programa que “sabe” que tenemos instalado (RAM, Discos duros, dispositivos ópticos, procesador, etc.) y al instalarle un nuevo disco duro tenemos que “informarle” qué es, aunque en la gran mayoría de las ocasiones los detecta automáticamente. Si en tu PC no te da problemas en el arranque es porque lo reconoció automáticamente. Sin embargo, si en tu caso no reconoce el disco duro, hay que configurarlo. Se accede a la BIOS pulsando teclas específicas durante el arranque, generalmente con la tecla “del” o “supr” pero en otras ocasiones F1, F2, Esc, o una combinación de teclas. Cada máquina es diferente, sin embargo en muchas ocasiones nos aparece una leyenda como “pulse (…...) para entrar a la configuración” o algo así, aunque generalmente el mensaje viene en inglés.
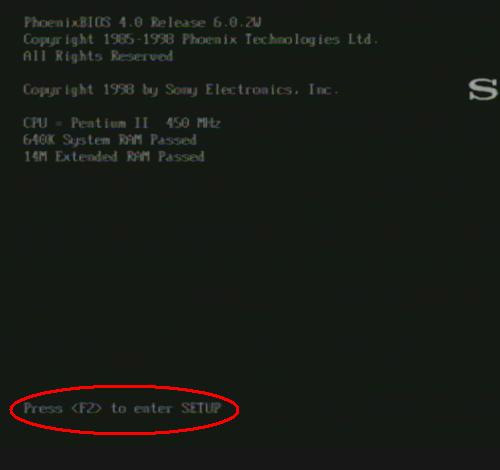
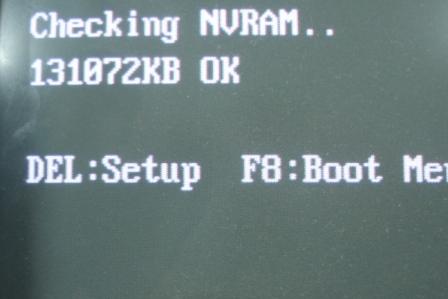
Una vez que accedemos a la BIOS entraremos al menú “Standar CMOS setup”, aunque también aparece como “MAIN”. Allí nos aseguraremos que reconozca el disco duro. En la gran mayoría de los casos ésto no es problema, pues lo debería reconocer automáticamente. Cuando entras al menú saldrá una lista de los 4 dispositivos IDE instalados en el sistema. Lo ideal es que en todos los casos aparezca como “AUTO” pues así los detectará automáticamente, aunque como dije, casi siempre los reconoce solo.
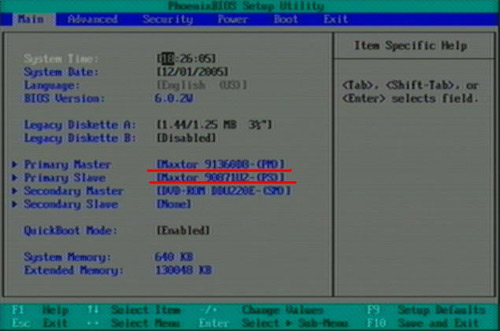
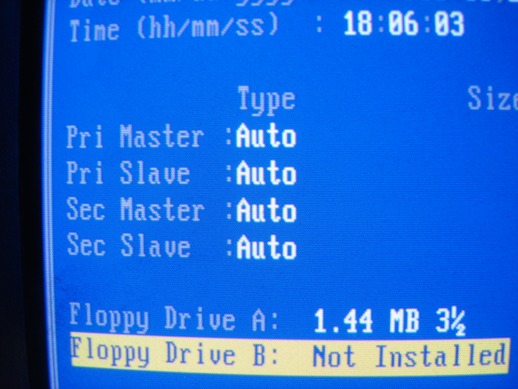
Sólo deseo recordar que debemos guardar los cambios antes de salir de la BIOS
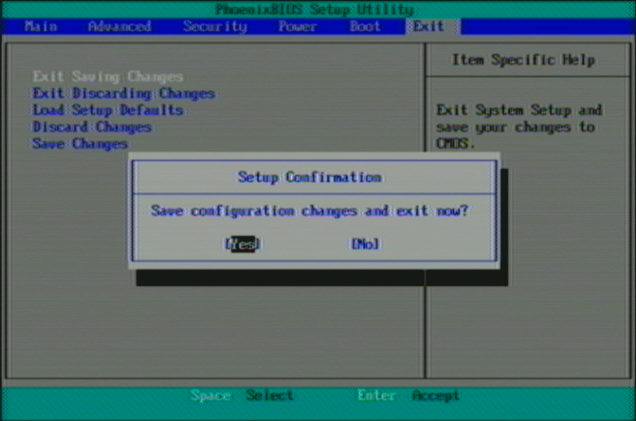
Después que ya tenemos todo listo hay que particionar el disco duro, No importa si lo usaremos como almacén de datos o como disco duro principal, SIEMPRE debemos particionar. Cada sistema operativo tiene su forma de hacerlo, pero todas lo hacen desde un ambiente no gráfico. Por ejemplo Windows 98 y ME lo hacen desde MS-DOS y usando el comando FDISK. Windows 2000 y XP lo hacen automáticamente durante la instalación. E inclusive Linux también lo hace utomáticamente.
Pero si nuestro disco es un almacén de datos, tenemos que particionar ANTES de que cargue el sistema. Es decir, tendremos que arrancar desde el disco de arranque de Windows (Sea CD o Disquete), particionar, reiniciar y por último formatear para poder usarlo (El formateo de un disco duro secundario sí se puede hacer desde Windows).
¿Como configurar la Bios? (Setup)
BIOS: CONCEPTOS Y CONFIGURACION.
El BIOS (Basic Input Output System – Sistema Básico de Entrada Salida) es un programa que se encuentra grabado en un chip de la placa base, concretamente en una memoria de tipo ROM (Read-Only Memory). Este programa es el que se encarga de comprobar el hardware instalado en el sistema, ejecutar un test inicial de arranque, inicializar circuitos, manipular periféricos y dispositivos a bajo nivel y cargar el sistema de arranque que permite iniciar el sistema operativo. En resumen, es lo que permite que el ordenador arranque correctamente en primera instancia.
Inicialmente era muy complicado modificar la información del BIOS en el ROM, pero hoy en día la mayoría de los BIOS están almacenados en una memoria flash capaz de ser reescrita, esto es lo que permite que se pueda actualizar. El BIOS se apoya en otra memoria, llamada CMOS porque se construye con esa tecnología, en ella carga y almacena los valores que necesita y que son susceptibles de ser modificados (cantidad de memoria instalada, numero de discos duros, fecha y hora, etc). A pesar de que apaguemos el ordenador, los valores de la memoria de BIOS se mantienen intactos, ¿cómo es posible?, pues gracias a una pila que la alimenta. Puesto que el consumo es muy bajo y se recarga al encender el ordenador, la pila puede durar varios años.
Cuando hay problemas con la pila, los valores de dicha memoria tienden a perderse, y es cuando pueden surgir problemas en el arranque del tipo: pérdida de fecha y hora, necesidad de reconfigurar dispositivos en cada arranque, y otros. En caso de problemas sustituir la pila es trivial, basta con comprar una de iguales características, retirar la vieja y colocar la nueva en su lugar.
En condiciones normales no es necesario acceder al BIOS ya que al instalar un dispositivo, siempre que hayamos tenido la precaución de asegurarnos que es compatible o aceptable por nuestra placa base, éste es reconocido inmediatamente y configurado por BIOS para el arranque. No obstante, hay ocasiones en las que se hace necesario acceder a su configuración, en este manual veremos cómo hacerlo y algunos ejemplos.
Acceso y manipulación del BIOS:
Para acceder al programa de configuración del BIOS, generalmente llamado CMOS Setup, tendremos que hacerlo pulsando un botón durante el inicio del arranque del ordenador. Generalmente suele ser la tecla Supr aunque esto varía según los tipos de placa y en portátiles. Otras teclas empleadas son: F1, Esc, o incluso una combinación, para saberlo con exactitud bastará con una consulta al manual de su placa base o bien prestando atención a la primera pantalla del arranque, ya que suele figurar en la parte inferior un mensaje similar a este:
''Press DEL to enter Setup''
El aspecto general del BIOS dependerá de qué tipo en concreto tenga en su placa, las más comunes son: Award, Phoenix (se han unido) y AMI. Bastante similares pero no iguales. El programa del BIOS suele estar en un perfecto inglés y además aparecen términos que no son realmente sencillos, si no sabe lo que está tocando consulte el manual o a un especialista, de lo contrario se encontrará con problemas.
Aunque tengan nombres diferentes, existen algunos apartados comunes a todos los tipos de BIOS.
Una clasificación puede ser:
1 Configuración básica de parámetros - Standard CMOS Setup.
2 Opciones de BIOS - BIOS Features, Advanced Setup.
3 Configuración avanzada y chipset - Chipset features.
4 Password, periféricos, discos duros, etc.
5 Otras utilidades.
Bajo el 1er punto se puede encontrar la configuración de la fecha y hora, los discos duros conectados (IDE) y la memoria detectada, entre otras cosas.
En el punto 2º existen muchos parámetros modificables, suelen aparecer: caché, secuencia de arranque (Boot sequence), intercambio de disqueteras, etc.
En el punto 3 podemos encontrar parámetros relativos a las características del chipset, memoria RAM, buses y controladores.
Bajo el punto 4 hemos reunido una serie de opciones que suelen estar distribuidas, gracias a ellas podemos insertar una contraseña de acceso al programa del BIOS, modificar parámetros relativos a los periféricos integrados, control de la
administración de energía, control de la frecuencia y el voltaje, etc.
Y finalmente en el punto 5 reunimos las opciones que nos permiten guardar los cambios efectuados, descartarlos, cargar valores por defecto, etc.
En la parte inferior de la interfaz del programa podremos ver el inventario de teclas necesarias para navegar entre las opciones y modificarlas, es importante leerlo y tenerlo en cuenta.

Modificaciones comunes: ejemplos.
Existen una serie de parámetros que son susceptibles de ser modificados en algún momento, de hecho en la mayoría de foros de soporte técnico se plantean esas dudas. Vamos a explicar cuáles son y usarlos como ejemplo:
1.- Secuencia de Arranque:
Esto le indica al BIOS a qué unidad ha de ir para buscar el arranque del sistema operativo. La secuencia indica el orden de izq. a der. en que se buscará en las unidades. Antiguamente el orden solía marcar A C SCSI/otros lo cual indicaba que primero que debía mirar en la unidad A (disquetera) y posteriormente en C (disco duro principal), gracias a esto se podía arrancar el ordenador con un disco de arranque antes que el sistema operativo. Hoy en día esto ha cambiado en muchos casos, cuando se necesita arrancar desde un CD (instalación de sistemas operativos (Windows XP, Linux) hay que modificar la secuencia de arranque (a menos que el sistema sea tan nuevo que ya venga de fábrica) para que inicialmente apunte a la unidad lectora de CD. Supongamos que la unidad tiene la letra D, el orden podría ser D A C o D C A, por ejemplo.
La opción suele encontrarse en BIOS Features >> Boot Sequence para las BIOS Award. En algunos casos en vez de integrarse en una sola opción, esto se realiza en varias, suelen referirse al orden de arranque de dispositivos y se llaman: First Boot Device, Second Boot Device, Third Boot Device y Boot Other Device. Basta especificar en cada una cuál es el dispositivo que arrancará en ese orden (First = primero, Second = segundo, Third = tercero, Other = otro).


2.- Modificar FSB/Multiplicador:
Esto es una necesidad surgida en gran medida a raíz del Overclocking, son los parámetros que definen la velocidad del bus frontal del sistema y el valor multiplicador del procesador. Estos parámetros se suelen modifican como consecuencia de querer forzar el procesador a trabajar más rápido. Para tocar esto se debe hacer con total conocimiento, cualquier daño al sistema queda bajo su responsabilidad. La opción se denomina Frequency/Voltage Control, aunque puede llevar otro nombre. Se recomienda consultar manuales sobre Overclocking para esta característica.
3.- Deshabilitar dispositivos integrados (tarjeta gráfica/sonido):
Esto es especialmente frecuente en los últimos años ya que las placas base integran tarjetas gráficas y tarjetas de sonido en la misma placa, y se podria pasar sin tener que adquirirlas a parte, pero la mayoría de las ocasiones se prefiere adquirir una tarjeta externa (a bus PCI, AGP o PCI-Express) ya que ofrecen mucha mejor calidad y prestaciones que las integradas. Para poder usar las tarjetas que compremos hay que deshabilitar primero las que van integradas, para ello debemos acceder al BIOS.
Esta opción tenemos que consultarla en el manual de nuestra placa base porque depende mucho del modelo, pero en general tendremos que localizar términos como: Onboard Audio, Onboard Graphics, etc...
Es probable que nos veamos en la situación de tener que actualizar el firmware del BIOS. Esto puede ser debido a errores detectados de fabricación, queramos instalar un procesador nuevo o algún dispositivo reciente, o simplemente añadir
funcionalidades de las nuevas versiones del BIOS. Para realizar esto se suele emplear un programa en Windows y un fichero con la información, todo esto se debe descargar desde la web del fabricante de la placa base o BIOS, teniendo en cuenta que hay que saber con total exactitud el modelo de placa base que tenemos y el tipo de BIOS. Además, hay que aclarar que dicha operación tiene un alto riesgo para nuestra placa, un error podría ser fatal. Si surge algún problema podríamos dañar seriamente el BIOS y tendríamos que recurrir a una tienda especializada para su reparación o substitución.
Notas Finales:
El manual de la placa base es fundamental, siempre debemos acudir a él cuando tengamos dudas manipulando el BIOS. Dicho manual es un referente de vital importancia.
El BIOS es un programa delicado y siempre que lo manipulemos debemos hacerlo con precaución y conocimiento. Si tenemos dudas es mejor no tocar nada y consultar a un profesional.
Para saber qué modelo de placa y BIOS tenemos se puede usar una gran variedad de programas, recomiendo en particular el CPUZ de CPUID.org el cual muestra los valores del procesador, placa base y memoria fundamentalmente. Esto nos será útil si necesitamos los datos para una posible actualización de firmware.
Fuentes: configurarequipos.com
No hay comentarios:
Publicar un comentario