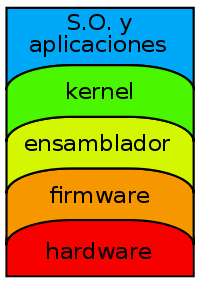Microsoft presenta Windows 8. Revisión completa de las nuevas funciones.
Ya han pasado casi dos años desde la llegada y posterior adopción del exitoso Microsoft Windows
7. Ahora con un aire de triunfo en sus pulmones, la compañía de
Redmond, presentó ayer al mundo los detalles de su nuevo sistema
operativo para ordenador, bajo el nombre en clave de Windows 8.
Pero
la pregunta que tú y todos los demás se están haciendo es ¿Cuánto va a
costar?, y si debes o no estar atento a la actualización en lugar de
esperar hasta que el tiempo y la falta de apoyo de soporte para Windows 7 te obliguen a actualizar.
Aunque
por ahora no podemos responder al tema del dinero, podemos decir que
Microsoft apenas lanzó la compilación para desarrolladores (Developer
Build), por lo que puedes esperar algunos cambios en el aspectos, antes
de que puedas tener Windows 8 en tu computadora, o en tu tableta.
Link:
http://www.youtube.com/watch?v=e3klrw7BhCg&feature=fvstPC o TabletaTe perdonamos si al ver estas capturas de pantalla de Windows
8 te preguntas si se trata de un sistema operativo para PC o un sistema
operativo para tabletas. La respuesta es ambos. Con este lanzamiento
Microsoft está tratando de unificar todos los espacios de la computación
personal en un ecosistema único, y aunque no se especifica, parece que
se extenderá a sus teléfonos móviles y la Xbox también, pero eso lo
veremos más adelante.
Por primera vez, Windows
está configurado para ser compatible con máquinas que funcionan con
microprocesadores de arquitectura ARM, así como los basados en x86. En
otras palabras, el tipo de procesadores que encuentras en las tabletas y
teléfonos fabricados por Qualcomm, Samsung y Nvidia y en los
ordenadores portátiles con procesadores de Intel y AMD. Si se convertirá
en un sistema operativo de uso masivo en tabletas todavía está por
verse, pero Microsoft sin dudas ha hecho un trabajop bastante decente
con Windows 8 y su interfaz de usuario Metro.
Pantalla de bloqueo y pantalla de bienvenidaAntes
de ponerte en contacto con el funcionamiento de la interfaz y la
pantalla táctil, lo primero que verás será la pantalla de bienvenida de Windows
8 y de inmediato notarás que tanto la pantalla de bienvenida, como la
pantalla de bloqueo de ha sido mejorada, remasterizada y sometida a una
re-ingeniería. Puedes elegir si ganar acceso con un nombre de usuario y
una contraseña estándar o poniendo un PIN, o aun más interesante con un
bloqueo por imagen. Un bloqueo de imagen consiste en subir una imagen de
tu elección y luego hacer tres gestos sobre la misma cuando se le
solicite. Por ejemplo, podrías subir una foto de tu suegra y luego
dibujar dos cuernos del diablo y una cola en él y esos tres movimientos
abrirán el acceso al sistema operativo.

Una
vez sobrepasado la seguridad, la página de bienvenida es lo siguiente
que verás y aquí también Microsoft ha hecho un gran cambio. Ahora, no
sólo puedes tu avatar, sino también puedes elegir tu propio fondo
personalizado, agregar la hora y la fecha y algunos enlaces directos a
aplicaciones como correo electrónico o cualquier aplicación que quieres
que te aparezca en la pantalla de bienvenida.
Metro UISeguro ya has oido hablar de Metro. Metro es la nueva interfaz de usuario de Windows 8, pero para ser sinceros, este estilo ha estado presente en Windows
desde el principio, específicamente desde que Microsoft diseñó de
Microsoft Encarta 95. Metro comenzó a desarrollarla en otros productos
como el Windows Media Center y en el software de Zune, pero la mayoría la relacionará con Windows 7.
Ahora,
antes que te vuelvas loco y decidas no actualizar, debes saber que la
interfaz de usuario de Metro se encuentra la parte superior y puedes
optar por ignorarla y mantener el tradicional escritorio de Windows
como el que tienes en la versión actual. Para aquellos que están
felices de dar un cambio, lo que trae Metro es una interfaz de usuario
de pantalla de inicio poblada por paneles de azulejos cuadrados y
rectangulares. Algunos de ellos “en vivo” y animaciones relacionadas con
el contenido que se encuentra dentro de ellas o simplemente con
imágenes congeladas.
Al igual que con
Windows Phone 7,
puedes crear cualquier baldosa que desees, añadirlas a tu pantalla de
inicio e incluso agruparlas y nombras esos grupos como quieras. En
realidad es una combinación del viejo Menú Inicio, la barra de tareas y
el escritorio en una sola tira de gráficos interactivos que realmente se
ve muy bonita. Los desarrolladores y fabricantes de computadoras
diseñarán aplicaciones al estilo de Metro, para encajar y ejecutarse en
este marco y, por supuesto, habrá una tienda de Windows donde puedes encontrar y comprar más de ellas – al igual que el Windows Marketplace de Windows Phone 7, incluso podrás hacer compras desde las propias aplicaciones.
Pantallas táctiles o ratón y tecladoNo debería sorprenderte que Windows 8 esté diseñado para pantallas táctiles. Microsoft impulsó la idea con el lanzamiento de Windows
7 y, aunque tal vez el mercado de hardware no estaba listo en aquel
momento, ahora sí lo está, ya que este último sistema operativo está
dirigido al espacio de los tablet PC.
Puedes utilizar el enfoque
tradicional del ratón y el teclado, y probablemente mucha gente se
mantendrá con el antiguo estilo de escritorio por razones diversas, pero
hay que destacar que el tacto ha sido mucho mejor pensado en esta
versión que antes.
El toque en la interfaz de usuario Metro te
permite pellizcar para ampliar y ver tu pantalla de Inicio con todos tus
azulejos y paneles de una sola vez y navegar hacia y desde las
diferentes secciones tanto como sea posible, de modo similar al empleado
en los teléfonos con Android.
Puedes
manipular las aplicaciones de Metro, una vez abiertas, y deslizar el
dedo desde el borde izquierdo, derecho, superior o inferior de la
pantalla de la misma manera como lo hace en el sistema operativo
QNX del BlackBerry PlayBook.
Un movimiento desde la derecha, una vez que una aplicación de Metro
está abierta, hará que aparezca un panel de opciones que Microsoft
denomina Charms. Estos charms son los botones para las búsquedas
asociadas, compartir y para otros ajustes de las aplicaciones que es
posible que desees activar. Deslizar desde la parte inferior de la
pantalla hace que salga la barra de aplicación, donde se pueden añadir y
eliminar contenido de la aplicación y deslizando desde la izquierda te
permite desplazarte por todas las aplicaciones de Metro que hayas
abierto.

Naturalmente,
vas a necesitar una entrada de texto por aquí y por allá, por lo que
Microsoft ha actualizado su teclado virtual en pantalla. Ahora está
equipado con auto-corrección de los errores ortográficos más comunes,
así como un sistema objetivo difuso para que automáticamente se
introduzca la tecla que intentaste golpear si te lo perdiste de una
manera predecible. Si estás utilizando el sistema en una tableta,
entonces puedes configurar el teclado para que se parta a la mitad y
usarlo con ambos pulgares.
BúsquedaLa
búsqueda es un área clave y no, por fortuna, algo que ha desaparecido
junto con el menú Inicio. La búsqueda está mucho más integrada en la
experiencia de Metro de Windows
8 y se puede activar desde el teclado pulsando la tecla de Inicio y
empezar a escribir lo que estás buscando. Los resultados de la búsqueda
pueden ser de aplicaciones, archivos y configuraciones y también puedes
buscar desde dentro de las aplicaciones, incluyendo Internet Explorer
empiezas a buscar con Bing.
Una vez que tenga los resultados, se
puede optar por compartir lo que has encontrado a través de un encanto o
charm llamdo compartir.
SincronizaciónEsta obviamnebte, va a ser un área de la que oiremos más y más a medida que nos acerquemos a la recta final.
Desde la primera vez que ejecutes el software, puedes elegir si emparejarlo con una cuenta de Windows
Live ID y probablemente ya tienes una. Esa cuenta se convertirá en tu
registro en cualquier equipo en el que inicies sesión con él y
sincronizará automáticamente tus preferencias, incluyendo tus fondos de
pantalla, opciones de bloqueo de pantalla, tus contraseñas, historial de
navegación, favoritos del IE y lo que tengas en la página de
bienvenida. También serás capaz de descargar cualquier aplicación que
hayas comprado en la tienda de Windows.
Probablemente
la parte más interesante de la vinculación es casillero en la nube de
Microsoft, SkyDrive. Serás capaz de acceder a
SkyDrive
directamente desde tu máquina, así como desde otros equipos a través del
servicio. Tus aplicaciones de Metro también serán capaz de acceder a
los datos SkyDrive por sí mismas, pero se te pedira confirmación antes
de hacerlo en caso de que prefieras que no se llene el disco duro de tu
ordenador portátil con las pilas de datos almacenados en otros.
 Conectividad
ConectividadPlenamente consciente de la necesidad de la informática móvil, Windows
8 viene empaquetado con un conjunto de controladores para dispositivos
móviles de banda ancha. Con estos, la máquina será capaz de realizar un
seguimiento de la cantidad de tráfico que ha utilizado, mientras estás
en línea y en movimiento. Además de eso, el sistema reconocerá que no
estás en una conexión de línea fija y por lo tanto no intentará
descargar ninguna pesda actualización de Windows.
 Multipantalla
MultipantallaLos usuarios multipantalla deben estar contento con las mejoras incluidas en Windows
8. A partir de ahora podrán tener una copia de la barra de tareas en
ambas pantallas en lugar de tener que correr todo el camino de vuelta a
la esquina inferior izquierda para conseguir lo que buscas. Mejor aún,
podrán tener la pantalla de inicio en una de sus pantallas, con la
interfaz de Metro, mientras tienen una vista de escritorio normal en la
otra. Y en el nivel más básico, también podrán contar con dos fondos
separados para las pantallas en lugar de tener el mismo repetido.
 Internet Explorer 10
Internet Explorer 10Interner
Explorer 10 vendrá como una aplicación de estilo de Metro, así como una
versión de escritorio estándar. Además del acceso rápido y el interés
de búsqueda de Bing, que le da a tu consulta una mirada más fresca, con
un enfoque mucho más acorde al diseño del software de Metro. La idea es
hacerlo más rápido y más inmersivo.
Arranque súper rápidoHa habido un poco de ruido sobre la rapidez con que Microsoft Windows
8 puede arrancar incluso sin un SSD, pero la prueba la tendremos una
vez que la versión final haya llegado a nuestras máquinas. De todos
modos, la tecnología detrás del avance se debe a algo de código en el
sistema para guardar la memoria del kernel del sistema operativo en el
disco durante cierre (apagado), de modo que pueda volver a cargar mucho
más rápido desde el mismo lugar durante el encendido. Básicamente se
trata de una forma similar a la que usa el sistema de hibernación. Sólo
podemos esperar que funcione de manera más fiable una vez que el equipo
empiece a volverse viejo.
Refrescar y resetearLa interfaz de usuario de Metro ahora incluye aplicaciones para la restauración o el restablecimiento de tu versión de Windows
8. Refrescar significa que tienes una instalación limpia del software,
manteniendo tus archivos, preferencias, aplicaciones y opciones de
clavado y restablecer un formateo completo y un nuevo comienzo, que
elimina todo lo que está el proceso. Naturalmente, ambos requieren
acceso de administrador para hacerlo.
SensoresJunto con los habituales sensores de luz y de ubicación, Microsoft ha añadido un par de sensores especialmente para Windows
8. El sistema operativo ahora el soporta presión, temperatura e incluso
la presión arterial, este último, presumiblemente para su uso en
centros de salud y atención médica. También hay compatibilidad para
integrada para NFC.
Especificaciones mínimas de hardwareSi deseas que tu máquina corra Windows
8, entonces, al menos, tendrá que tener un procesador de 1 GHz, 1 GB de
RAM y 16 GB de espacio de almacenamiento. Eso es para la versión de 32
bits. Para la versión de 64 bits, necesitará el doble de memoria, el
espacio de la instalación es de 20 GB y asegúrate de que el chip es
compatible con 64 bits.
Pantalla azul de la muerte
Sí, la temible pantalla azul de la muerte es cada vez cara amable con el usuario a la hora de dar malas noticias.
No se llama Windows 8
Vamos
a dejarlo claro desde el principio. Es decir, el nombre podría cambiar a
cualquier cosa de aquí a la fecha delanzamiento, o quizás no, pero eso
todavía es imposible de saber. Microsoft ha estado muy contento con la
forma en que Windows
7 ha sido aceptafo y la mejor manera de darle a tu producto un buen
comienzo sería sacarle provecho al mismo nombre que el anterior. De
todos modos, no te sorprendas si Microsoft decide llamarlo Windows Metro, Windows Midori o algo por el estilo.
DisponibilidadBueno,
por ahora, nadie está muy seguro. Puedes ir y descargar la compilación
de 4GB para desarrolladores ahora mismo y echarle un vistazo a lo que
viene. De lo contrario, si Steve Ballmer decide ir a la conferencia de
desarrolladores de Tokio, como se cree, entonces, el lanzamiento será el
año que viene, en otoño o más allá. Antes de ese tiempo, sin embargo,
habrá una versión Release Candidate para que cualquiera pueda probar de
forma gratuita y que va a ser una excelente manera de obtener una vista
previa de lo que vendrá en la versión final.
En cuanto a la actualización desde tu sistema antiguo, no se ha dicho una palabra de si será posible a partir de Vista, pero Windows 7 ciertamente es una opción. Sin embargo, los usuarios de la versión RC tendrán que hacer una re-instalación sin embargo.
Link de descarga:
http://msdn.microsoft.com/es-co/windows/apps/br229516